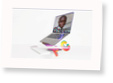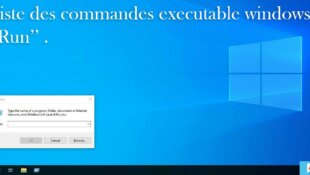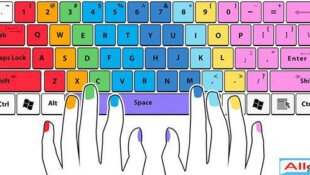Comment Partitionner un Disque Dur sous Windows 10 sans le Formater
- Par Aly pc
- 1379 vues
Il est conseillé de séparer en deux ou partitionner un disque dur et vous pouvez séparer un disque en deux sans logiciel, cependant il existe pleins de logiciels pour effectuer cette tâche de manière conviviale et gérer en plus les partitions. Dans cet article, nous allons voir
comment partitionner un disque dur sous Windows 10 et version antérieure Windows.
avant de commencer posons nous une question. Pourquoi pétitionner un Disque Dure?
Partitionner un disque signifie le séparer en deux ou plusieurs parties (partitions). Généralement, le disque n’a qu’une partition et c’est la partition qui contient le système d’exploitation ainsi que vos données. Il est conseillé de partitionner le disque pour deux raisons :
- Séparer le système d’exploitation de vos données : Plus pratique pour gérer vos documents. Le système d’exploitation peut être infecté par un virus ou tomber en panne et vous pourrez le réinstaller sans vous soucier de perte des données.
- Certains utilisateurs partitionnent leur disque dur pour installer plusieurs systèmes d’exploitations et ne pas mettre deux SE sur la même partition.
A part ces deux raisons, il en existe d’autres. Moi, à chaque fois que je reçois un nouveau PC, je commence par partitionner le disque dur.
Methodes
En général, vous pouvez partitionner un disque de 3 manières :
- Lors de l’installation du système d’exploitation,
- Avec le gestionnaire de disque intégré dans Windows,
- Avec un logiciel tiers.
C’est les deux dernières méthodes qui nous intéressent dans cet article, car avec ces deux méthodes, vous n’êtes pas obligé de formater le disque. Découvrez donc comment partitionner un disque dur sans le formater.
C'est parti!!!!!
Partitionner un Disque Dur avec le Gestionnaire de Disque Windows
Windows intègre un outil pour gérer les partitions du disque dur. Il peut créer, supprimer, formater, partitionner, réduire ou modifier la lettre d’un disque dur. Voici les étapes pour partitionner un disque dur.
1-Ouvrir le gestionnaire de disque, un clic droit sur le bouton Windows et choisir Gestion des disques ou par la commande Exécuter « diskmgmt.msc».

Faites un clic droit avec la souris sur le disque dur que vous souhaitez partitionner et choisir Réduire le volume.

3-Indiquez la quantité d’espace à réduire et exécuter l’action. Le processus peut prendre quelques minutes.
4-Vous remarquerez qu’il y a maintenant de l’espace non alloué sur le disque dur. Faites un clic droit dessus et sélectionner Nouveau volume simple…

Et là, vous venez séparer votre disque dur en deux partitions, vous pouvez le partitionner en autant de partitions que vous le voulez.
Cependant, le gestionnaire de disque Windows a des limitations en ce qui concerne la gestion des disques. Il existe des logiciels gratuits EaseSus Partition Master pour partitionner un disque dur, déplacer, fusionner, cloner, cacher, convertir GPT en MBR et vice versa et tout cela d’une manière plus avancée et sans perte de données.