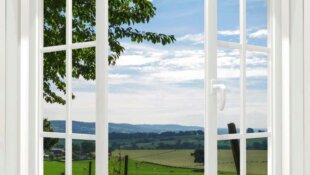Utiliser Flickr pour mettre des photos sur le forum
- Par Cloo
- 3568 vues
Cette procédure va vous guider dans l'utilisation de Flickr pour héberger vos photos et les mettre ensuite sur le forum.
Elle est composée de 5 étapes:
- Créer un compte Flickr
- Importer des photos
- Mettre les liens vers les photos dans un message sur le forum
- Organiser les photos en albums
- Organiser les albums en classeurs (ou collections)
Vous devez en premier lieu créer un compte sur Flickr. Il existe trois types de comptes, tel qu'expliqué ici:
https://fr.wikipedia.org/wiki/Flickr#Compte_gratuit
Un compte gratuit, 1TB (1 Terabyte), est en général largement suffisant pour nos petits besoins forumesques.
1. Création de votre compte Flickr
Note: Si vous avez déjà un compte Yahoo ou Flickr, il vous suffit de vous connecter avec ce compte, et de passer à l'étape suivante.
1. dans votre fureteur (IE, Firefox, Chrome ou autre), allez sur le site http://www.flickr.com
2. sélectionnez Sign Up dans le centre de l'écran ou dans le menu en haut

3. S'ouvre alors une nouvelle fenêtre qui va vous permettre de créer un compte Yahoo!, si vous n'en avez pas déjà un (Flickr appartient à Yahoo!)
Procédez à la création du compte.
Note: vous pouvez aussi utiliser votre adresse courriel courante, même si ce n'est pas une adresse Yahoo. Vous recevrez alors le code de vérification (étape suivante) sur votre adresse courriel.

4. Vous allez recevoir un code de vérification sur votre téléphone mobile, si vous en avez indiqué un. On peut aussi, je crois, donner le numéro d'un téléphone fixe et recevoir un appel.
Note: Avant d'importer des photos et de les partager sur le forum, il serait prudent d'ajuster tout de suite dans les préférences de votre compte les options public/privé. En effet, une fois une photo importée, la mettre en mode privé, ou inversement, va modifier le lien avec lequel vous l'avez partagée sur le forum.
Plus d'info ici --> https://www.fightcyberstalking.org/privacy-settings-flickr/
2. Importer des photos dans Flickr
Dans la bannière en haut de l'écran:

Cliquez sur "Vous" et ensuite sur "Galerie", le 2ème de la liste. Quand vous aurez importé des photos, vous aurez là toutes les photos que vous avez déjà importées.
Exemple:

Pour importer des photos, cliquer sur ce symbole qui se trouve en haut à droite:
![]()
Lorsque vous avez cette fenêtre, il vous suffit de faire glisser (drag & drop) vos photos de la fenêtre de l'explorateur de fichiers vers cette fenêtre de chargement des photos.

Vous obtenez ceci (exemple):

À cette étape, vous pourrez, lorsque vous aurez déjà des albums, indiquer dans quel album vous voulez insérer les photos. Si vous n'avez pas encore d'album, vous pouvez continuer, ou en créer un... cliquez sur [i]Add Album[/i], et la fenêtre qui s'ouvre vous permettra d'en créer un.

Pour charger les photos, cliquer sur le bouton bleu en haut à droite "Upload X photos", X étant le nombre de photos que vous avez fait glisser dans cette fenêtre.
Confirmez:

Voilà, vos photos sont tout en haut de votre Galerie:

Note: en cliquant sur la liste déroulante en haut à gauche des photos, vous pourrez trier les photos par date d'importation ou par date de prise de vue.
3. Mettre les liens vers les photos dans un message sur le forum
Pour partager les photos sur le forum, il faut trouver le BBCode de la photo...
Cliquez, dans la Galerie (on verra plus tard dans le cas d'un album), sur la photo pour l'afficher en grand:

Si vous descendez un peu sur la page, vous avez des infos supplémentaires sur la photo.
En bas à droite de la photo, il y a un groupe d'icônes. Cliquez sur la flèche pour partager la photo:
![]()
Dans cette fenêtre:

Sélectionnez la taille désirée. Perso, je charge mes photos déjà réduites, en général 800x600, et c'est la taille maximale qui est affichée, la taille par défaut. Donc, je ne change pas de taille.
Sélectionnez l'onglet BBCode, s'il ne l'est pas déjà. Le BBCode pour afficher la photo sur le forum est alors affiché au-dessus de la taille sélectionnée, sélectionnez-le au complet, copiez-le (CTRL-A, CTRL-C) et venez le coller dans votre message sur le forum. Envoyez votre message!
Ça donne ceci:

Pot_Coleus_20170629 by Claudie, on Flickr
Tiguidou, votre photo est sur le forum!
Perso, je n'aime pas ce texte en-dessous... le code que vous avez copié a l'air de ceci:
[url=https://flic.kr/p/V2QC1L][img]https://farm5.staticflickr.com/4006/34807711724_cc3e2e193f_o.jpg[/img][/url][url=https://flic.kr/p/V2QC1L]Pot_Coleus_20170629[/url] by [url=https://www.flickr.com/photos/25627527@N00/]Claudie[/url], on Flickr
Il est composé de deux codes... le premier qui affiche la photo:
[url=https://flic.kr/p/V2QC1L][img]https://farm5.staticflickr.com/4006/34807711724_cc3e2e193f_o.jpg[/img][/url]
et le deuxième qui affiche la ligne en-dessous, avec le lien pour aller vers votre album Flickr...
[url=https://flic.kr/p/V2QC1L]Pot_Coleus_20170629[/url] by [url=https://www.flickr.com/photos/25627527@N00/]Claudie[/url], on Flickr
Perso (mais vous n'avez aucune obligation de le faire), j'enlève au moins le deuxième code. Pire que ça, le plus souvent (mais pas toujours, par paresse...), dans le premier code, je ne garde que ce qui est encadré par les deux codes img, codes img compris, ceci:
[img]https://farm5.staticflickr.com/4006/34807711724_cc3e2e193f_o.jpg[/img]
Ce qui donne ceci:

Mais on peut aussi garder le premier code au complet, il y aura alors un lien cliquable vers votre photo dans votre album Flickr.
4. Créer des albums
C'est bien beau. tout ça, mais toutes ces photos les unes à la suite des autres... pas évident d'en retrouver une par la suite quand on en a beaucoup! Il est donc beaucoup plus simple de les regrouper en albums, par thème
À titre d'exemple, j'ai créé des albums 2017_Vivaces, 2017_Hemeros, 2017_Rosiers, 2017_Pots, etc... que je vais regrouper dans un classeur 2017 (ou collection).
Sur la page d'accueil, cliquez sur la bannière en haut sur "Vous", et ensuite sur "Organisez", le dernier en bas.
Vous arrivez sur quelque chose comme ceci:

Cliquez sur Albums & Classeurs en haut, vous obtiendrez ceci, vide si vous n'avez encore créé aucun album:

Dans le message en haut Créez un nouveau: classeur ou album , cliquer sur Album:
Entrez le nom de l'album (ex: 2017_Pots). Dans le bas, vous avez les photos de votre Galerie, cliquez sur une photo et faites-la glisser dans la zone grise pour l'ajouter à l'album.
Notez que vous pouvez utiliser le filtre en bas de page pour limiter le nombre de photos affichées dans le bas, exemple:

Une fois la photo glissée dans l'album, vous pouvez sauvegarder l'album, le bouton Save à gauche est actif...
Note: on a vu plus haut qu'on peut également mettre des photos dans un album directement au moment du chargement de la photo. Ceci est une option supplémentaire pour organiser les photos.
Quand on clique sur une photo dans un album, une fenêtre s'ouvre, nous permettant de modifier le titre et la description de la photo, au besoin, ainsi que d'autres informations. Sous la miniature de la photo, il y a le libellé Ouvrir la page de la photo, qui nous mène vers la page complète de la photo, avec les codes pour partager et les infos de la photo, comme vu plus haut.
Voir tous nos albums
Sur la page d'accueil, quand on clique sur Albums, on obtient tous nos albums...

En cliquant sur un album, on peut voir toutes les photos qui sont dans l'album:

Et en cliquant sur une photo, on arrive à la page de la photo, page qui nous permet, entre autres, de partager la photo sur le forum (voir plus haut):

Note: À noter qu'on peut également créer un nouvel album au moment du chargement des photos, et les assigner à un album, existant ou nouveau, à ce moment-là... ce que je fais la plupart du temps, c'est le plus facile et le plus rapide!
5. Créer des classeurs (ou collections)
Perso, j'aime bien retrouver mes photos, par exemple, par année pour les photos de jardins, ou encore par thème, ex: Orchidées, Succulentes, Intérieur...
On a vu ci-dessus qu'on peut créer des albums, mais il sont tous "au même niveau", disons, il n'y a pas de sous-albums. Par contre,on peut les regrouper en classeurs ou collections.
Ainsi, j'ai fait une collection 2017 avec mes albums de jardin 2017, soit 2017_Vivaces, 2017_Rosiers, 2017_Hemeros, etc...

Pour créer un classeur, cliquer sur "Classeur" dans le message Créez un nouveau: classeur ou album. Entrez le nom du classeur et sa description.

Le nouveau classeur apparaît dans la liste à gauche, il suffit alors de faire glisser un album sélectionné à droite vers le classeur à gauche.

À vos photos!!!!