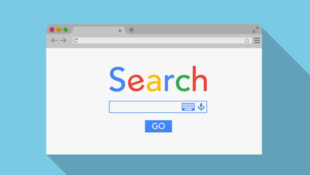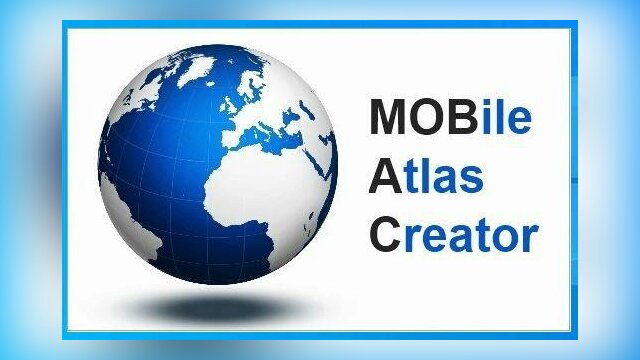
MOBAC Tutoriel
- Par Admin
- 10882 vues
Beaucoup d'entre vous pensent que MOBAC est compliqué ...
C'est exact si l'on souhaite faire des "choses" particulières comme on pourra le voir ultérieurement.
Plusieurs produits (#MOBAC, #TerraIncognita, GoogleOzi) permettent d'extraire de sources cartographiques variées (Go..g maps - Bing - OSM,...) des images calibrées, utilisables sous OziExplorer.
Pour démystifier le sujet et montrer la simplicité de l'opération, nous allons aborder en quelques images et en quelques clics la création de telles cartes avec Mobac qui est téléchargeable gratuitement ici.
1. Choisir la source de la cartographie

2. Choisir un niveau de zoom

3. Créer un nouvel atlas

4. Effectuer la sélection de la zone sur la carte
et la valider (après lui avoir donné un nom)

5. Créer l'atlas

Et voilà c'est fini !
Selon la taille de la carte et donc le nombre de "tuiles", càd de vue partielles, générées, il ne reste plus qu'à passer pour OziAndroïd dans Img2Ozf ou Mapmerge.
Rappel : les images pour WinCe ou Androïd doit être converties en Ozf.
- Valeurs indicatives pour les niveaux de zoom :
Niveau de zoom Echelle m/pixel
Zoom 17 1:4264 ~0,8 m/px
Zoom 16 1:8528 ~1,5 m/px
Zoom 15 1:17055 ~3 m/px
Zoom 14 1:34110 ~6 m/px
Zoom 13 1:68220 ~12,5 m/px
Zoom 12 1:136440 ~25 m/px
Zoom 11 1:272880 ~50 m/px
Zoom 10 1:545760 ~100 m/px
- Remarque : dans le menu "Outils" (coin supérieur droit)" / "Configuration" - Onglet "Taille des cartes" on peut définir la taille des cartes qui seront exportées. Pour plus de cohérence, choisir un multiple de 256 (taille d'une tuile). 10240 correspond à une carte carrée de 40 tuiles de côté.
Mobac prise en main.
Après une cette "découverte", nous allons examiner le logiciel d’un peu plus près mais d'abord
Un peu de vocabulaire
- Tuile (tile) : la plus petite unité d’image utilisée par les systèmes de cartographie WMS ou WMTS mesurant généralement 256 pixels de côté. Le mot « tile » a été traduit erronément par « dalle » mais cette erreur sera corrigée dans la prochaine version. L’usage du mot Tuile sera privilégié dans ce tutoriel.
- Carte : ensemble de tuiles assemblées pour former une « image carte ».
- Sélection : la surface de territoire délimitée qui sera extraite du site de cartographie sous forme de carte(s) étalonnée(s).
- Couche : ensemble de différentes sélections, contigües ou non, éventuellement de différentes sources et/ou à différents zooms qui feront l’objet d’extraction.
- Atlas : ensemble des couches à créer (ou créées).
Eléments constitutifs de l’écran
A l’ouverture, sous la barre de titre et en haut de l’écran, on distingue des menus : trois à gauche qui sont les menus « d’action » et trois à droite sont les menus « accessoires ».
La partie majeure de l’écran est réservée à l’aperçu carte.
A gauche de l’aperçu carte se trouve un panneau contenant divers cadres superposés dont certains sont déjà connus :
- Source de carte : Nom attribué à la source cartographique.
- Niveaux de zoom : Utilisés pour la production des cartes (plusieurs peuvent être cochés).
- Contenu de l’atlas : Une ou plusieurs sélection(s) appelées « couches ».
Les autres cadres qui seront abordés ultérieurement :
- Profils sauvegardés
- Paramètres de la couche
- Zones disponibles hors connexion
- Coordonnées de la sélection
Il n’y a pas de barre d’état.
Les menus
(en haut et à gauche)
- Menu Atlas (Alt-A) :

- Nouvel Atlas : Identique au bouton « Nouveau » au bas du cadre « Contenu de l’atlas » permet de choisir le nom et le format de l’atlas. Pour notre usage nous utiliserons le format « OziExplorer (PNG & MAP) ».
- Changer le format de l’atlas : Pour produire des cartes destinées à un autre logiciel.
- Créer un atlas : Identique au bouton « Créer l’atlas » sous le cadre « Profils sauvegardés », permet de générer l’atlas auquel une (ou des) sélection a préalablement été ajoutée.
- Menu Sélection (Alt-S) :

- Mode de sélection :
- Rectangulaire : Mode par défaut, crée une sélection rectangulaire sur la carte avec la souris.
- Polygonale : Cliquer sur la carte pour définir les sommets du polygone de sélection.
- Circulaire : Cliquer pour placer le centre du cercle de sélection ; le second clic détermine son rayon.
Ajouter la Sélection : Identique au bouton « Ajouter la sélection » au bas du cadre « Contenu de l’atlas », ajoute la sélection à l’atlas.
Sélectionner autour de la trace GPX : sera abordé ultérieurement.
Sélectionner dans la trace GPX : sera abordé ultérieurement.
-
Menu Favoris :

- Enregistrer la vue actuelle : Permet de sauvegarder la vue actuelle de l’aperçu carte pour utilisation ultérieure.
- Gérer les favoris : Permet notamment de supprimer les favoris devenus inutiles.
Les menus – suite (en haut et à droite)
- Déboguer (Alt-D)

- Afficher/Masquer les limites de dalles : Matérialise les tuiles du zoom sélectionné dans l’aperçu de carte.
- Afficher toutes les sources de cartes : Sans commentaire.
- Mettre à jour les sources de cartes personnalisées : Sans commentaire.
- Afficher le journal de bord : Fichier journal (fichier log).
- Niveau d’enregistrement du journal de bord : Elément à prendre en compte dans le fichier journal.
- Créer un rapport système : Permet de signaler une bogue du programme.
- Outils (Alt-t)

- Configuration : Voir ci-après.
- Afficher/Masquer le panneau de gauche : Sans commentaire.
- Afficher/Masquer le panneau GPX : Ouvre/Ferme le panneau GPX sur la droite de l’écran (voir plus loin).
Aide

- Afficher les notes : En anglais sur le site de MOBAC.
- Comment utiliser l’aperçu de carte : Raccourcis clavier & Souris

Erreurs : signalées aux concepteurs : « Flèches de direction » ne fonctionnent pas dans cette version.
[Déplacement de la souris avec le bouton droit enfoncé] : Déplace la carte
- Licences : En anglais
- A propos : Version du logiciel.
Configuration
(Uniquement les éléments importants)
- Source de cartes : Permet de ne pas afficher les sources inutiles, sans pour autant les supprimer.
- Stockage local des dalles : Permet de vider le cache relatif à chaque source consultée.
- Taille des cartes : Définit la dimension maximale des cartes de l’atlas (hauteur et/ou largeur). L’unité est le pixel et il est conseillé de choisir une dimension multiple de 256 qui celle d’une tuile.
- Réseau : Dans le cadre Défaut, cocher « Ignorer les erreurs de téléchargement et continuer automatiquement ».
En haut de l’aperçu carte :
- Zoom : Sélectionne et affiche la carte dans l’aperçu au zoom sélectionné.
- Grille : Liste déroulante pour afficher les tuiles à un des niveaux de zoom disponibles.
- Grille WGS 84 : Si coché, affiche la grille WGS 84 (degrés) avec un pas qui pourra être choisi dans la liste déroulante qui apparaîtra juste à sa droite.
- Règle : Si cochée, chaque clic génèrera un segment dont la longueur, cumulée au(x) précédent(s) s’affichera en unités réelles dans une petite fenêtre.
Le Panneau GPX
(panneau de droite) que l’on rend visible via le menu Outils (Alt-t)
On ne peut utiliser qu'un fichier GPX existant (Charger GPX).
Les waypoints sont affichés sous le nom du GPX, les points de route dans le répertoire « Rx » et les points de trace dans le répertoire « Segment x ».L’ajout d’un point (de passage) se place à la fin de l’élément sélectionné (waypoint si fichier GPX, point de route si Route et point de trace, si Segment de trace).
Revenons maintenant au Menu Sélection (Alt-S)
- Sélectionner autour de la trace GPX : sélectionne une zone autour de la trace GPX jusqu’à une distance qui sera demandée par MOBAC.
- Sélectionner dans la trace GPX : sélectionne la zone englobée par la trace. Ses extrémités seront éventuellement jointes pour fermer le polygone.
Après, comment faire une carte en 5 clics et la Description des menus, abordons maintenant
Les cadres du panneau gauche
Source de la carte
Différentes sources de cartes peuvent être ajoutées ou supprimées en insérant ou en supprimant des fichiers .BSH ou .XML du répertoire « Mapsources » de #MOBAC. Leur conception sort du cadre de ce tutoriel et mais peut être approfondie en consultant le site de Nicolas PAOUR qui a conçu un grand nombre de sources disponibles ici : http://randochartreuse.free.fr/mobac2.x/mapsources/.
Niveaux de zoom
Plusieurs niveaux de zoom peuvent être cochés simultanément. Attention toutefois au maximum de tuiles par atlas qui est limité à 500.000.
Détail de l’atlas - Explications par l’exemple :
- Cliquer sur « Nouveau » pour créer un nouvel atlas qui sera nommé "Nouvel_atlas".

- Cocher les cases Zoom 11 et Zoom 15. Le choix de plusieurs zooms est utile pour créer directement des cartes à différents zooms utilisables avec les commandes « carte plus détaillée » et « carte moins détaillée ».

- Développer le contenu de l’atlas en cliquant sur le « + » à gauche de "Nom de la couche
Le premier niveau est le nom de l’atlas, le second est le nom de la couche et le troisième reprend la liste des cartes à générer (plusieurs cartes si l’étendue couvre une partie plus grande que les dimensions maximales de la carte reprises dans la configuration sous "taille des cartes"). Dans le cas présent : 1 carte en zoom 11 et plusieurs cartes en zoom 15.
Plusieurs sélections peuvent être effectuées. Dans ce cas, elles s’ajouteront sous forme de couches distinctes pouvant chacune être développée pour afficher les cartes qu’elle contient.

On peut constater au passage au bas du cadre « Niveaux de zoom » que 20588 tuiles (dalles) sont sélectionnées.
- Cliquer avec le bouton droit de la souris sur un des éléments pour ouvrir un menu contextuel.
Atlas :
- Afficher les détails (s’affichent également en infobulle lorsque la souris survole l’élément).
- Afficher les zones sélectionnées : Met la zone sélectionnée en surbrillance dans l’aperçu carte.
- Renommer : Renomme la sélection.
- Valider les options de traitement des dalles (sera abordé ultérieurement).
- Effacer l’atlas.
Sélection :
- Afficher les détails (s’affichent également en infobulle lorsque la souris survole l’élément).
- Afficher les zones sélectionnées : Met la zone sélectionnée en surbrillance dans l’aperçu carte.
- Zoomer sur : Zoome sur la sélection.
- Renommer : Renomme la sélection.
- Valider les options de traitement des dalles (sera abordé ultérieurement).
- Supprimer : Supprime la sélection.
- Effacer l’atlas.
Carte :
- Afficher les détails (s’affichent également en infobulle lorsque la souris survole l’élément).
- Afficher les zones sélectionnées : Met la zone sélectionnée en surbrillance dans l’aperçu carte.
- Choisir l’étendue de la carte : Sélectionne la zone sur la carte.
- Zoomer sur l’étendue de la carte Affiche la totalité de la sélection dans l’aperçu carte.
- Renommer : Renomme la carte.
- Valider les options de traitement des dalles (sera abordé ultérieurement).
- Supprimer : Supprime la carte.
- Effacer l’atlas.
Cliquer enfin sur MOBAC - ![]() sous le cadre "Profils sauvegardés" ou "Créer un atlas" du Menu Atlas.
sous le cadre "Profils sauvegardés" ou "Créer un atlas" du Menu Atlas.
Structure de l’atlas créé
L’atlas sera créé dans le sous-répertoire « Atlases » du répertoire de MOBAC (sauf stipulation contraire dans la Configuration, onglet « Dossiers ») sous le nom « Nom_de_l_atlas_AAAA-MM-JJ_HHMMSS » où
- Nom_de_l_atlas est le nom qui lui a été donné à sa création
- AAAA-MM-JJ est la date de création (Année-jour-mois)
- HHMMSS est l’heure du début de création (Heure Minute-Seconde)
Dans ce répertoire, chaque couche crée un sous-répertoire nommé « Nom_de_la_couche » qui contient les cartes générées. Ces cartes portent sont nommées par défaut "Nom_de_la_couche_ZZ_(xx)" où ZZ est le niveau de zoom et xx un numéro d’ordre commençant à 0 (ou 00) puis s’incrémentant dans le sens Nord-Sud et Ouest-Est : 1°colonne-1°ligne (00), 1°colonne-2°ligne (01), 1°colonne-3°ligne (02), … 2°colonne-1°ligne, …
Rappel : Atlas, couche(s) et carte(s) peuvent être renommés ou supprimés.
Profils sauvegardés
Précédemment, nous avions créé un atlas nommé "Nom_de_l_atlas" et dans cet atlas, nous avions crée une couche nommée "Nom_de_la_couche" contenant elle-même les différentes cartes Nom_de_la_couche 11, Nom_de_la_couche 15 (0), Nom_de_la_couche 15 (1), Nom_de_la_couche 15 (2), Nom_de_la_couche 15 (3), Nom_de_la_couche 15 (4), …
Nous avons également vu que chaque élément, atlas, couche(s) et/ou carte(s), peut être renommé séparément.
Dans la case vide du cadre "Profils sauvegardés", introduisez un nom dans la case vide, par exemple "Nom_du_profil", et cliquez sur «"Enregistrer".

Un fichier nommé « mobac-profile-Nom_du_profil.xml » est enregistré dans le répertoire principal de MOBAC.
Ce fichier pourra être réservé pour un usage ultérieur.
Paramètres de la couche
Ce cadre ne concerne pas le format OziExplorer mais des logiciels qui ne supportent pas les tuiles au format png ou qui ne comptent pas 256 pixels de côté comme Maplorer, nfCompass ou Oruxmaps.
Zones disponibles hors connexion
Lorsqu’une source est sélectionnée, les tuiles qui ont été utilisées par l’aperçu carte restent stockées dans le cache qui se trouve dans le répertoire « tilestore » de MOBAC et restent disponibles pour un second usage sans devoir être à nouveau téléchargées.
Les tuiles sont réparties par source et par niveau de zoom.

Pour visualiser l’étendue des tuiles du cache, la source (en grisé) doit être sélectionnée dans le cadre "Source de la carte" et le niveau de zoom doit être choisi dans la liste. Cliquer ensuite sur "Afficher les zones disponibles" pour les mettre en surbrillance (en vert) dans l’aperçu carte.
La "durée de vie" des tuiles du cache est définie sous l’onglet "Mise à jour des tuiles" de la Configuration.
Le cache de chaque source peut être vidé à l’onglet "Stockage local des tuiles" de la Configuration.
Coordonnées de la sélection
Nous avons vu précédemment que l’unité d’image de la plupart des sites de cartographie est une tuile de 256 pixels de côté et, compte tenu de la projection cartographique utilisée (Mercator), elle représente un carré sur le terrain. Pour ces raisons, entre autres, le format " tuile" (dalle) sera préféré aux formats en degrés.

Numérotation des tuiles :
- L’origine en longitude est le méridien -180° (croissant d’ouest en est).
- L’origine en latitude est le pôle nord (croissant du nord vers le sud).
Couverture du planisphère :
- En zoom 0, une seule tuile (0/0)
- En zoom 1, 2x2 tuiles
- En zoom 2, 4x4 tuiles
- En zoom 3, 8x8 tuiles
- …
Ainsi par niveau de zoom, le n° de tuile se multiplie par deux tant en latitude qu’en longitude.
Dans l’aperçu carte (en zoom 15), effectuer une sélection rectangulaire avec la souris.
Les coordonnées de la zone (en tuiles) s’affichent dans le cadre.

Le rectangle de la sélection affichée ci-dessus comporte 3 tuiles en largeur (longitude) et 2 tuiles en hauteur (latitude).
Inversement, en entrant les valeurs directement dans les champs puis en cliquant sur "valider les coordonnées", il est possible de délimiter une zone très précise.
Remarque : Bien respecter la syntaxe de ces champs en n’omettant pas la barre oblique séparant le n° de tuile du niveau de zoom.
Sélection d’une zone autre que rectangulaire
Ci-dessus, nous avons toujours utilisé des zones rectangulaires mais #MOBAC permet également de sélectionner des zones polygonales ou circulaires mais aussi des zones déterminées par une des traces contenues dans un fichier GPX.
Il est à noter que la carte obtenue sera quand même rectangulaire, les parties « hors zone » seront noires rendant le poids de la carte obtenue plus léger (un éditeur graphique permet de les "peindre" en blanc).
La zone polygonale
La zone rectangulaire telle que vue précédemment peut recouvrir des zones non souhaitées telles que des zones maritimes alors que l’usage de la carte sera exclusivement terrestre. On peut par exemple souhaiter uniquement la couverture d’une zone administrative précise telle qu’un département ou une commune.
Dans la barre de menu, cliquer sur Sélection, Mode de Sélection et Polygonale.

Avec le fond de carte adéquat (source), commencer à placer des points pour déterminer la limite tout autour de la zone souhaitée.
Pour déterminer une nouvelle zone, cliquer à nouveau dans la barre de menu sur Sélection, Mode de Sélection et Polygonale.
Dans les cadres adéquats du panneau de gauche, sélectionner le(s) niveau(x) de zoom puis Ajouter la sélection avant de cliquer sur Créer l’atlas.
Attention toutefois à ce que le nombre de tuiles de la zone ne dépasse la limite de 500.000 (panneau de gauche, clic droit sur la carte, Afficher les détails).

Conseil :
Pour sélectionner une région, un département ou une commune, afficher en fond de carte la source France, IGN, Archives Géoportail, Limites Administratives : Les régions apparaissent au zoom 6, les départements au zoom 7 à 11 et les communes à partir de 12. Après avoir terminé le polygone de sélection, changer la source de carte pour choisir celle souhaitée.
Tout comme pour les sélections rectangulaires, un profil peut être sauvegardé.
La zone circulaire
La zone de sélection est cette fois établie en cliquant sur un point central et en tirant jusqu’au obtenir le rayon souhaité.
Rappels :
- le zoom d’affichage de la carte ne détermine pas celui de celle(s) à obtenir ;
- on peut changer de source de carte après sélection de la zone.
La zone relative à un fichier GPX
Pour être utilisable, le fichier GPX doit contenir des traces (segments reliant les points de trace).
Pour commencer, développer le panneau GPX en cliquant en haut et à gauche sur Outils, Afficher/Masquer le panneau GPX

.
Au bas de ce panneau, cliquer sur le bouton Charger GPX.

Le bouton Nouveau GPX ne peut créer que des Waypoints ; le fichier GPX obtenu ne pourra pas être utilisé pour les fonctions qui vont être abordées.
Un fichier GPX utilisable peut notamment être créé avec OziPC à partir de fichier(s) trace .PLT : Charger ou créer une trace puis utiliser Sauver un Fichier, Exporter dans un Fichier GPX et sélectionner la trace concernée.
Sélectionner autour de la trace GPX
But : créer une carte de part et d’autre et à une distance déterminée de la trace d’un parcours.
Cliquer dans la barre de menu sur Sélection, Mode de Sélection et Sélectionner autour de la trace GPX.

Une nouvelle fenêtre permettra de choisir la distance à sélectionner de part et d’autre de la trace.

Déplacer le curseur sur la distance voulue puis sur Aperçu de la sélection.
La zone de sélection apparaîtra en jaune dans l’aperçu de carte, permettant ainsi un ajustement éventuel de la distance autour de la trace.

Cliquer ensuite sur « OK » pour ajouter la sélection.
Il ne reste plus qu’à cliquer sur Créer l’atlas après avoir sélectionné le(s) niveau(x) de zoom et éventuellement changé de source ou créé un profil.
Sélectionner dans la trace GPX
But : créer une carte à l’intérieur d’une trace.
Cette option ne présente vraiment d’utilité que lorsque la trace est fermée (le dernier point de trace jouxte le premier).
Exemple : créer la carte d’une commune, département, etc.
Avec OziPC, créer une trace entourant la zone à sélectionner et générer un fichier GPX (voir France – Limites administratives).
Procéder comme précédemment mais en choisissant l’option Sélectionner dans la trace GPX.
comment aller plus loin
Avant-propos
Il est plus que conseillé de lire tout ce qui précède avant de mettre ce tutoriel en œuvre.
Le texte qui suit peut paraître (très) rébarbatif mais les explications paraissent beaucoup plus compliquées que la mise en œuvre de leur objet qui ne se limite qu’à une dizaine de paramètres !
Précédemment, sous Profils sauvegardés nous avons vu que l’on peut enregistrer une sélection sous forme de fichier xml pour pouvoir la réutiliser ultérieurement.
Avec un éditeur de texte comme NotePad++ (gratuit), ouvrir un des fichiers xml créé précédemment :
CODE:
<?xml version="1.0" encoding="UTF-8" standalone="yes"?>
<atlas version="1" name="Nom_de_l_atlas" outputFormat="OziPng">
<Layer name="Nom_de_la_couche">
<Map maxTileCoordinate="4251903/2904319" minTileCoordinate="4241664/2894080" mapSource="France, cartes topo-Z(16)" zoom="15" name="Nom_de_la_dalle 15 (0)"/>
...
La deuxième ligne reprend le nom attribué à l’atlas.
La troisième, celui du nom de la couche (sous répertoire de l’atlas).
Les suivantes, les paramètres de chacune des dalles.
C’est plus précisément ces lignes que nous allons analyser.
Dans la balise
CODE:<Map …
se trouvent différents paramètres :
- maxTileCoordinate : valeurs en pixels des coordonnées de la tuile inférieure droite (Est/Sud)
- minTileCoordinate : valeurs en pixels des coordonnées de la tuile supérieure gauche (Ouest/Nord)
- mapSource : Nom de la source des cartes dans MOBAC
- zoom : le niveau de zoom sélectionné
- name : le nom attribué à la dalle (par défaut = « nom de la couche » suivi du niveau de zoom et d’un n° d’ordre entre parenthèses)
On va donc pouvoir créer des cartes rectangulaires de position et de dimensions très précises.
Pour ce faire, le fichier Excel qui s’occupera de tous les calculs nécessaires.
Mobac.xls (cliquer pour le télécharger), est composé de plusieurs onglets :
1) Explications : Reprend l’aide sur son utilisation. Cliquer sur les « + » de gauche pour développer les rubriques.
2) C’est dans le second onglet, nommé « Données » que l’on introduira les différents paramètres.
3) XML Sans Recouvrement et
4) XML Avec Recouvrement fourniront le contenu du fichier profil.
5) Le cinquième permettra de calculer une carte particulière
6) Le sixième contient la liste des sources de MOBAC
7) Le septième est réservé aux « calculs » pour générer les résultats des troisième et quatrième onglets.
Exemple pratique : Création de la carte de la Corse
Paramètres : Zoom 15 (équivalent à 1/25.000) à partir de la source « France, cartes topo-Z(16) ».
Introduction des données
Dans l’onglet "Données", seules les cases à fond vert peuvent être modifiées !
Les cases à fond bleu sont présentes à titre purement indicatif.
Etendue de la carte
- Nom de l’atlas : Dans le répertoire Atlases de MOBAC, ce nom apparaîtra suivi de la date et de l’heure de sa création.Entrer Corse Z15
- Choix de la Source : ce nom doit être identique à celui du cadre « Source de carte » de MOBAC.
Sélectionner France, cartes topo-Z(16) - Chevauchement : Pour les cartes avec recouvrement ce chiffre indique le nombre de rangées/colonnes de tuiles qui seront recouvertes par deux cartes contigües.
Laissons-le à 2. - Coordonnées : Introduire ici les coordonnées des tuiles extrêmes de la zone à couvrir :Zoom : Sélectionner le zoom le plus « fort » des cartes à générer.
Choisissons 16.
Pour visualiser les tuiles, choisir également le niveau zoom 16 pour la grille.
Nord :
- Avec la souris, se déplacer sur la carte de MOBAC jusqu’à la tuile la plus au nord de la zone (Ile de la Giraglia),
- Zoomer avec la roulette de la souris jusqu’au niveau repris au point précédent (16),
- Cliquer sur la tuile,
- Relever la valeur « Nord » dans le cadre « Coordonnées de la sélection » soit 24074.
Sud :
- Avec la souris, se déplacer sur la carte de MOBAC jusqu’à la tuile la plus au sud de la zone (Capu di u Beccu),
- Zoomer avec la roulette de la souris jusqu’au niveau repris au point précédent (16),
- Cliquer sur la tuile,
- Relever la valeur « Sud » dans le cadre « Coordonnées de la sélection » soit 24490.
Faire de même pour Ouest (Ile de Gargali) 34321 et Est (Marine de Bravone) 34508.
Paramètres supplémentaires selon le niveau de zoom des cartes à produire
- Largeur (longitude) et Hauteur (latitude) : Introduire ici les dimensions en tuiles des dalles soit 32 et 35. Les valeurs en pixels s’affichent à côté (8448 et 8960) – on reviendra plus loin sur ce point.
- Finalement introduire le niveau de zoom des cartes à générer : Zoom 15.
Les lignes 7 à 25 calculeront les n° des tuiles en faisant une répartition pour obtenir toutes les dalles de mêmes dimensions (voir plus loin).
Création d’un profil
Revenir à MOBAC, cocher un niveau de zoom, cliquer sur « Ajouter la sélection » dans « Contenu de l’atlas », introduire Corse 2020 dans la case sous « Profils sauvegardés », puis cliquer sur « Enregistrer ».
Modification du profil
Au moyen d’un éditeur de texte comme NotePad ++, ouvrir le fichier "mobac-profile-Corse 2020.xml".
Sous l’onglet « XML sans Recouvrement », copier le contenu des 3 premières colonnes (cellules A1:C23) et les coller dans l’éditeur de texte en remplaçant tout le contenu du fichier xml.
Sauvegarder et fermer le fichier.
Utilisation du profil
Revenir à MOBAC et sous « Profils sauvegardés », cliquer sur « Charger ».
Cliquer droite sur l’atlas et cocher « Afficher les zones sélectionnées » dans le menu contextuel.
Développer « Corse Z15 ». En se déplaçant sur les différentes cartes, on peut constater que les cartes Corse Z15 A01 et Corse Z15 A02 sont inutiles. On peut donc les supprimer de l’atlas. Pour ce faire, mettre la carte à supprimer en surbrillance et appuyer sur la touche Delete/Effacer du clavier.
Sauvegarder l’atlas et rouvrir le fichier dans l’éditeur : les lignes relatives aux deux cartes ont disparu.
Fermer ce fichier.
Création de l’atlas
Cliquer sur « Créer l’atlas » pour réaliser les dalles de la Corse en Z15 sans recouvrement.
En visualisant le contenu de l’atlas dans Windows Explorer, affichage grandes icônes, il est possible de voir si la carte contient des trous (carrés noirs). Dans ce cas, relancer la création de l’atlas (ou du moins des cartes incomplètes). MOBAC trouvera dans son cache les tuiles déjà téléchargées et tentera de charger les tuiles manquantes. Effectuer l’action plusieurs fois le cas échéant. Cette opération est beaucoup plus rapide que la première qui nécessite le chargement de toutes les tuiles.
Astuce : Lorsqu’il n’y a plus que quelques trous, se déplacer avec la souris sur la carte de MOBAC vers les tuiles manquantes pour « forcer » MOBAC à les mettre en cache.
Les cartes avec recouvrement
Ouvrir le profil dans l’éditeur (On peut également créer un nouveau profil par exemple Corse 2020R »).
Remplacer maintenant son contenu par celui de l’onglet XML Avec Recouvrement (A1:C23).
Recharger le profil et supprimer les deux premières cartes que l’on sait inutiles.
Créer l’atlas.
La plupart des tuiles se trouvant déjà en cache, cette création sera beaucoup plus rapide.
N.B. Plutôt que d’écraser le contenu du premier profil ou d’en créer un second, il est également possible de l’ajouter dans le même fichier.
Il se présentera alors sous la forme :
CODE:<?xml version="1.0" encoding="UTF-8" standalone="yes"?>
<atlas version="1" name="Corse 2020" outputFormat="OziPng">
<Layer name="Corse Z15">
<Map maxTileCoordinate="4417791/3090431" minTileCoordinate="4409344/3081472" mapSource="France, cartes topo-Z(16)" zoom="15" name="Corse Z15 A03"/>
<Map maxTileCoordinate="4400895/3099391" minTileCoordinate="4392448/3090432" mapSource="France, cartes topo-Z(16)" zoom="15" name="Corse Z15 B01"/>
…
<Map maxTileCoordinate="4417791/3135231" minTileCoordinate="4409344/3126272" mapSource="France, cartes topo-Z(16)" zoom="15" name="Corse Z15 F03"/>
</Layer>
<Layer name="Corse Z15R">
avec les "layers" à la suite l'un de l'autre.
Création de la bordure
Voir d’abord la notion de "Corner sous Ozi" pour en comprendre l’intérêt.
Ouvrir le fichier shortcut.xml qui se trouve dans le répertoire de NotePad++ et insérer le contenu des cellules A83:D146 (de
CODE:<Macro name="Fichiers map" Ctrl="no" Alt="no" Shift="no" Key="0">
jusqu’à
CODE:</macro>
juste après la ligne
CODE:<Macros>
.
Copier les fichiers .MAP du répertoire « Corse Z15 » (dalles sans recouvrement) dans un répertoire distinct et les ouvrir tous avec NotePad++.
Lancer la macro « Fichiers MAP » pour effectuer le remplacement dans tous les fichiers.
Transférer vers ce répertoire les fichiers .png du répertoire « Corse Z15 R ».
Améliorations
Il est possible d’effectuer un traitement « par lots » des images obtenues pour en changer couleur, luminosité, contraste, … avec XNView.
Il est également possible de modifier la bordure de carte par endroits, notamment pour les côtes littorales.
Création des fichiers OZF4
Il ne restera plus qu’à transformer ces fichiers (map + png) avec Img2Ozf pour obtenir des cartes utilisables sous OziAndroid.
Explications complémentaires sur les dimensions des cartes
Par rapport aux données introduites en B5:F5, les lignes 7 à 25 de l’onglet « Données » effectuent des calculs sur le nombre de tuiles par rapport à la zone « brute » initialement sélectionnée (colonne B à E).
Les colonnes qui nous intéressent sont les colonnes J et K qui calculent le nombre de tuiles à répartir aux extrémités pour que toutes les cartes soient de dimensions égales.
Les lignes 27 à 44 donnent les données exactes qui seront appliquées aux fichiers xml.
Les colonnes G à I quant à elles fournissent des indications sur le nombre de lignes/colonnes et cartes en fonction de la taille sélectionnée.
Il est conseillé de faire des essais en modifiant les dimensions de carte (L3 et L4) pour obtenir la couverture optimale.



![[Tutoriel] Comment passer à un niveau supérieur?](https://redcdn.net/pubphoto/10/06/83/2_1_310x175.png)